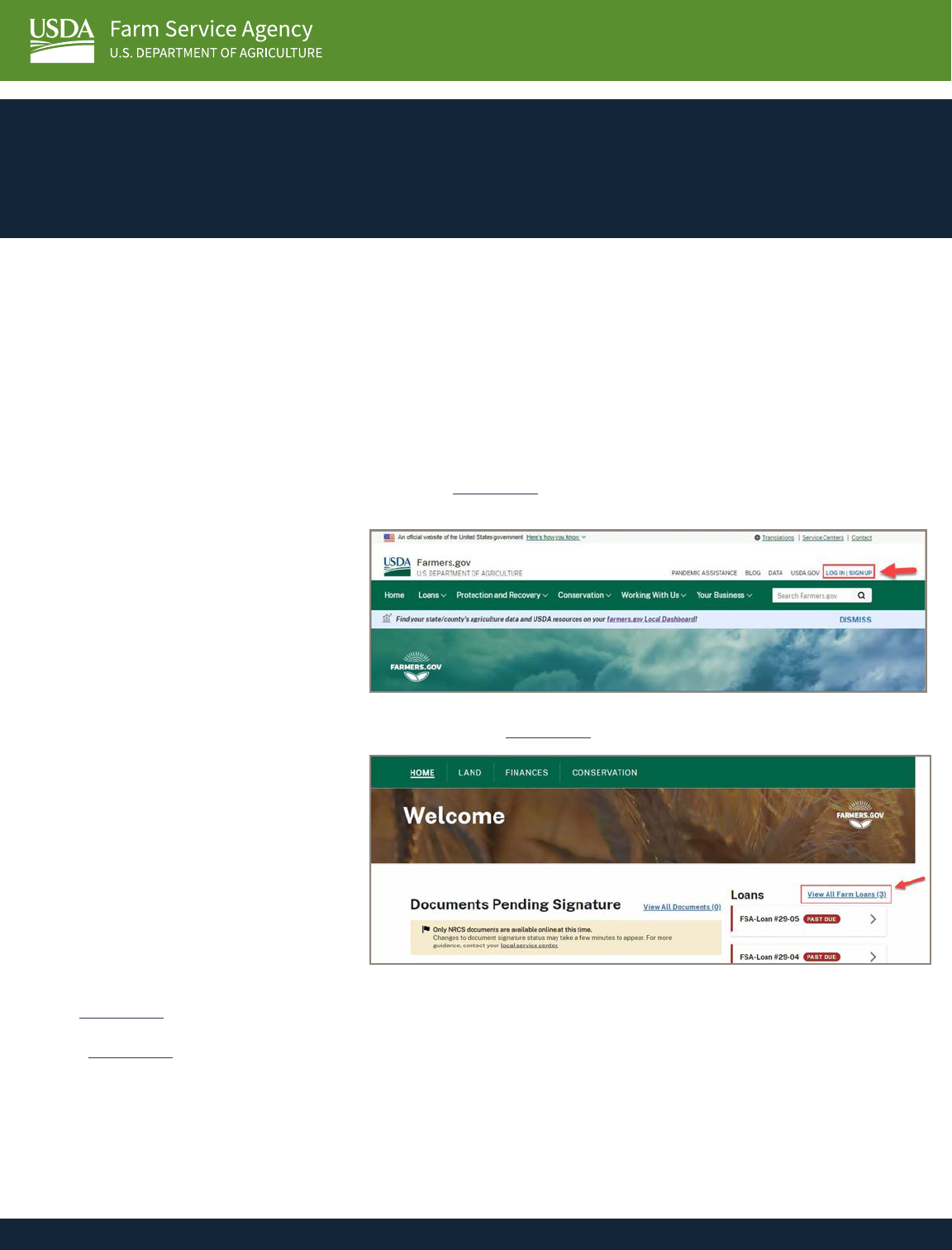
fsa.usda.gov
3. From the Home page, select the View All Farm Loans link to access your
My Financial Informaon page.
4. Your My Financial Informaon page allows you to navigate your acve
loans, make an online payment, view paid in full loans, and an account
level summary. Using the down arrow under each loan, you can explore
loan details such as principal and interest balances, interest rates,
advances, and payments made on the loan. There is also a link at the
boom of the page to a printer-friendly year-to-date statement which
provides a breakdown of the amount of loan interest on each loan for the
calendar year, as well as ve years of historical informaon.
2. Select LOG IN I SIGN UP from the upper right-hand corner of the screen
to access your farmers.gov account.
2. A Login.gov account. Login.gov is a sign in service that gives people secure
online access to parcipang government programs.
3. Identy vericaon. You can choose to verify your identy online or in-
person at a USDA Service Center.
How to access My Financial Information on Farmers.gov
1. Access farmers.gov from your browser. The recommended browsers to
use are Google Chrome, Mozilla Firefox, or Microso Edge.
Agricultural producers with farm
loans from USDA can now view
informaon on acve and past
loans and make an online payment
through farmers.gov. The Pay My
Loan self-service tool is available
24/7 and makes it easier for
borrowers to make an online
payment, and track loan payment
history and loan advances. The tool
prevents borrowers from having
to mail or drop o a check and
make trips or calls to their USDA
service center.
My Financial Information
The My Financial Informaon page on
the farmers.gov site enables individual
producers to view loans, make an online
payment, view interest payments, loan
history, paid-in-full and restructured loans,
and view account alerts. To access your loan
informaon, follow the instrucons.
What is needed to access My
Financial Information
on Farmers.gov?
Access to the My Financial Informaon
feature is limited to customers who
have a farmers.gov account (Level 2
eAuthencaon). If you do not have an
exisng farmers.gov account, you will need:
1. A USDA individual customer record. A
customer record contains informaon
you have given to USDA to do
business with them, like your name,
address, phone number, and any legal
representave authority relaonships.
Login to View Information on Current and Past USDA Farm Loans
and to Make an Online Payment
User Guide for Accessing Loan
Information and Online Payments
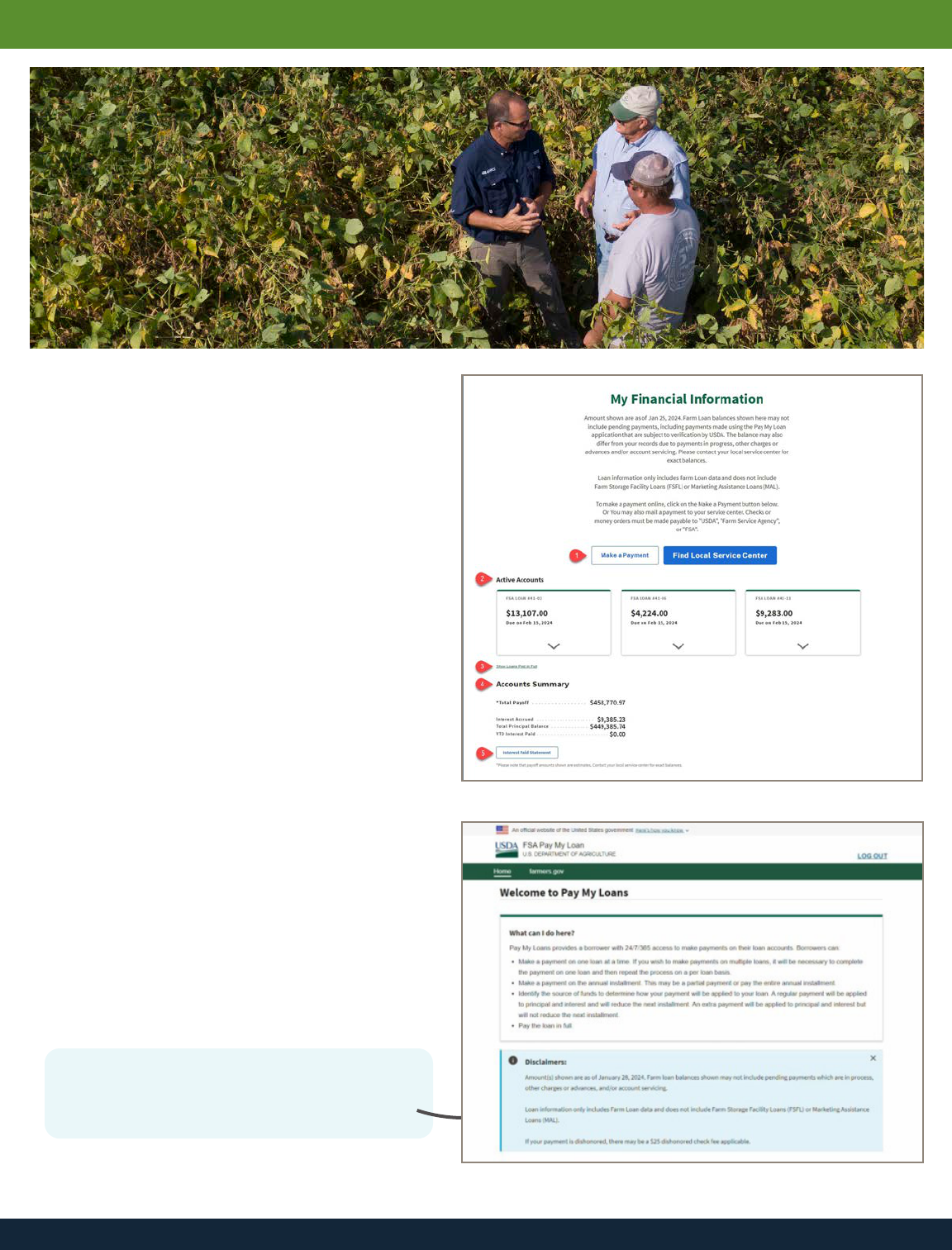
USER GUIDE FOR ACCESSING LOAN INFORMATION AND ONLINE PAYMENTS 2
fsa.usda.gov
The Disclaimer can be closed out by clicking
on the “X” in the upper right corner.
Make a Payment
1. When the Make a Payment buon is selected a new
browser tab is opened and the Pay My Loan (PML)
page is displayed. Provided here is informaon on
what you can do in PML, and helpful informaon on
payments.
After Login
You can do the following:
1. Make an online payment by clicking on Make a
Payment buon.
2. View your acve loans in summary, and detailed
view by clicking on the down arrow to expand the
loan card.
3. View Loans Paid in Full by selecng this link.
4. Accounts Summary provides consolidated totals at
the account level for Total Payo, Interest Accrued
balances, Total Principal Balances, and Year to Date
Interest Paid on all loans.
5. Selecng the Interest Paid Statement buon will
go to a summarized printer- friendly year-to-date
statement which provides the amount of interest
paid on each loan for a selected calendar.
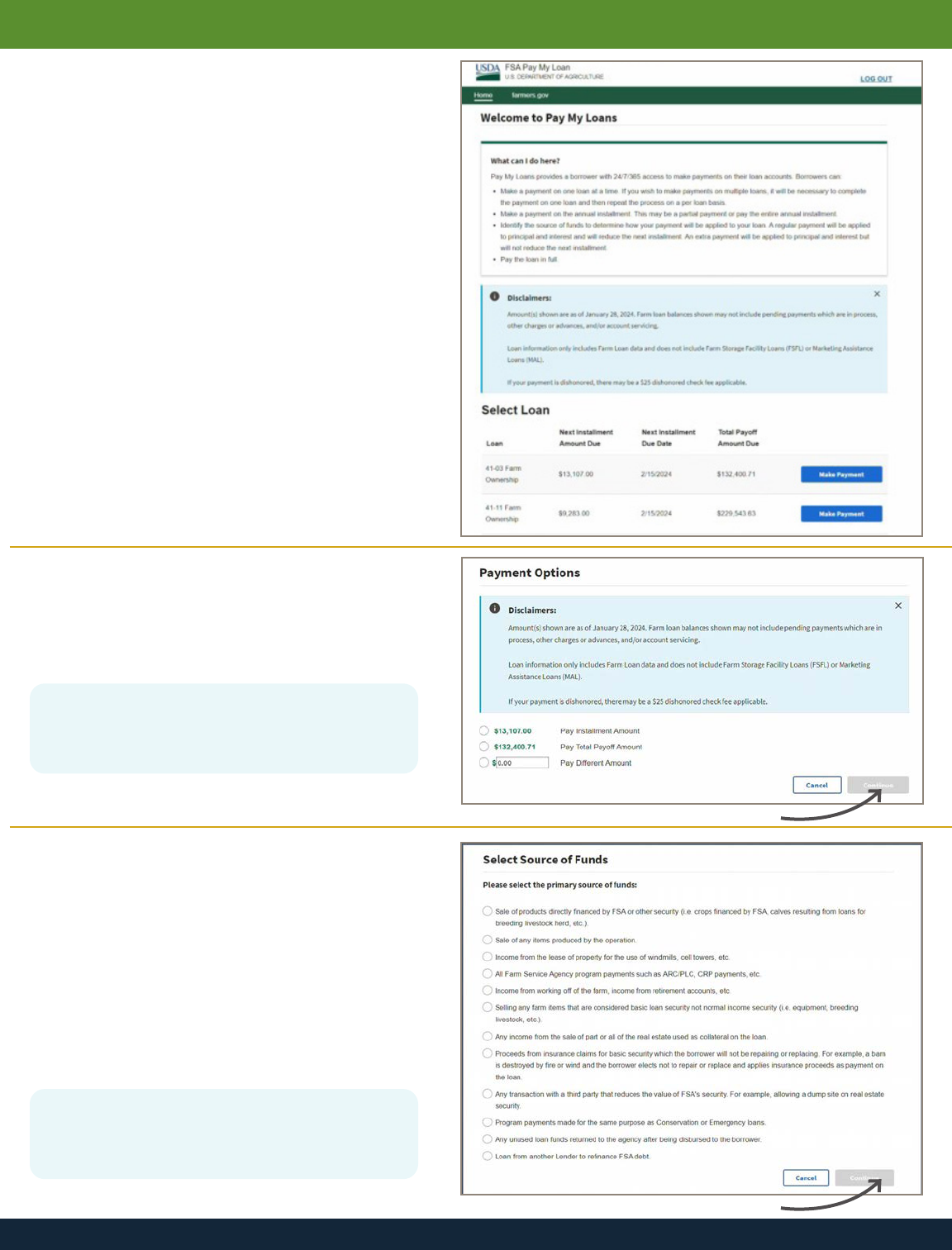
USER GUIDE FOR ACCESSING LOAN INFORMATION AND ONLINE PAYMENTS 3
fsa.usda.gov
Note: You must select a source of funds opon as the
Connue buon will remain disabled unl a selecon
is made.
4. Once the payment opon informaon is completed,
you must now select the applicable source of funds
being used to make this payment. As you select, the
view will be expanded, and addional informaon
will be displayed to explain how the payment
will be applied to your account; regular or extra.
Also explained is how the payment will either be
applied to your installment amount due or if it will
reduce the overall balance but will not impact the
installment amount due.
Note: You must select from the opons provided
as the Connue buon will remain disabled unl a
selecon is made.
3. Click on the corresponding Make Payment buon
for the loan you want to pay. This will bring you to
the Payment Opons where you will enter or select
how much you want to pay on the selected loan.
2. A list of acve loans will be displayed in the Select
Loan secon. The Select Loan secon displays all
your acve loans where payments can be made.
Loan informaon includes and is as of the date you
are logged in to PML:
Loan number and type – Number assigned by
FSA and types include Operang credit, Farm
Ownership credit, Emergency credit, Soil and
Water credit.
Next Installment Amount Due – This is the
installment balance remaining by the Next
Installment Due Date.
Next Installment Due Date – This date tells you
when the installment is due based on your loan
repayment installment schedule.
Total Payo Amount Due – This is the payo
amount calculated as of the current date displayed
in the disclaimer nocaon
View Mulple Loans – If you have more than ve
(5) loans you’ll be able to quickly view and jump
between them.
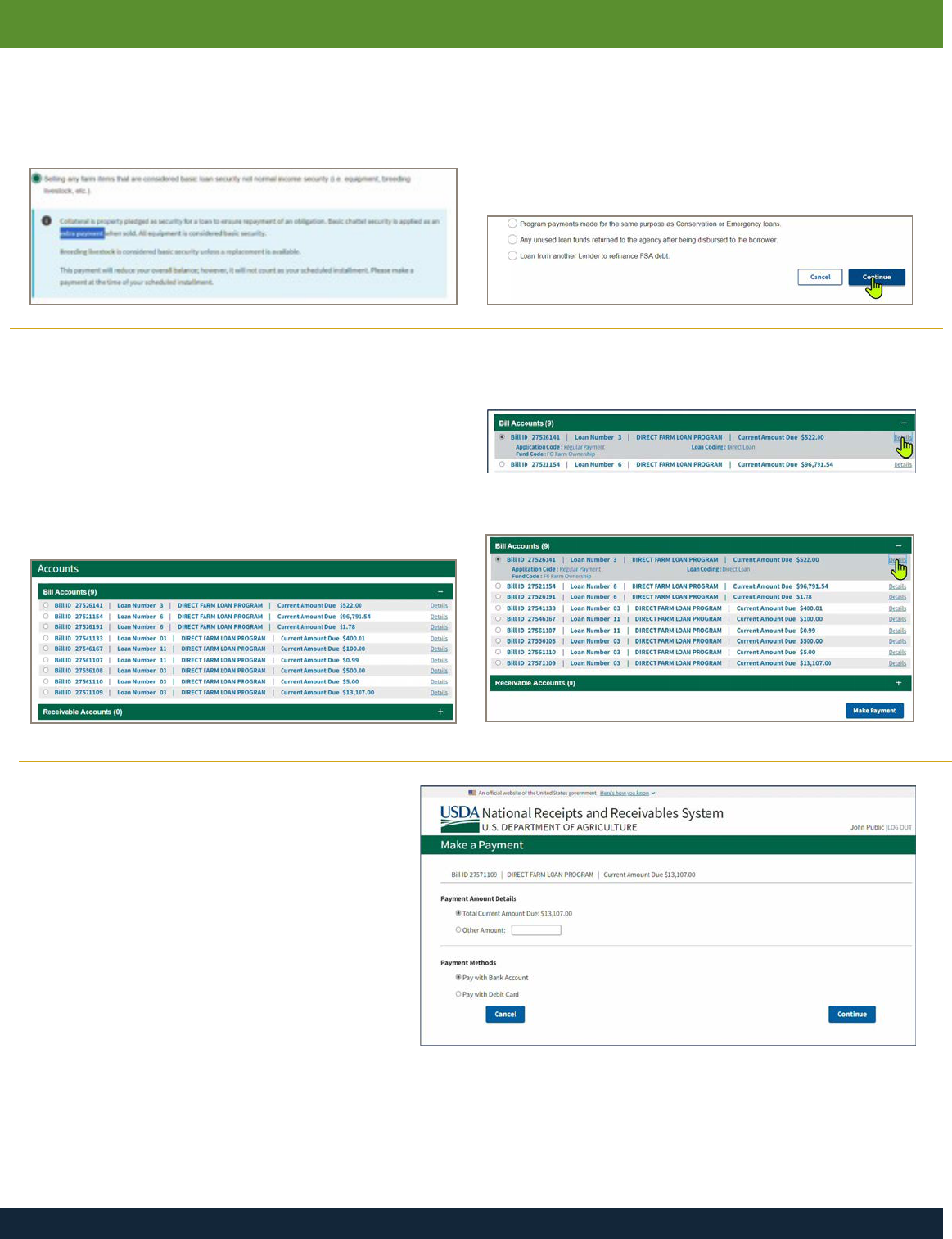
USER GUIDE FOR ACCESSING LOAN INFORMATION AND ONLINE PAYMENTS 4
fsa.usda.gov
6. You will need to complete and conrm the
payment amount details and select your
payment method. For the payment amount
you can either pay the Total Current Amount
Due shown or pay a dierent amount. Note:
The Other Amount entered can’t exceed the
Total Current Amount Due shown; amount
entered must be less than that.
Select in the payment amount details, either
the full amount of the bill or enter a dierent
amount that does not exceed the total bill
amount.
Then select a payment method, either using
your Bank Account or a Debit Card. Click the
Connue buon to proceed to the next step.
Once a bill is selected the Make Payment buon is enabled
and you may proceed to the next step.
Informaon in the expanded view includes if this is an extra
or regular payment as well as the loan type:
5. PML will create a bill for the payment amount
you selected. On the next step you can view any
outstanding bills that exist for your account.
There is a Details link that corresponds to each
bill. Selecng this link expands the view of the bill
informaon.
Note: You must select a bill as the Connue buon will
remain disabled unl a selecon is made:
Once a selecon is made, the Connue buon becomes
enabled and you may proceed to the next step.
In this example the choice made lets you know that the funds being used to make this payment was from proceeds received
when the loan security was sold.
This will be applied as an extra payment on this loan and will not be applied against the installment amount due.
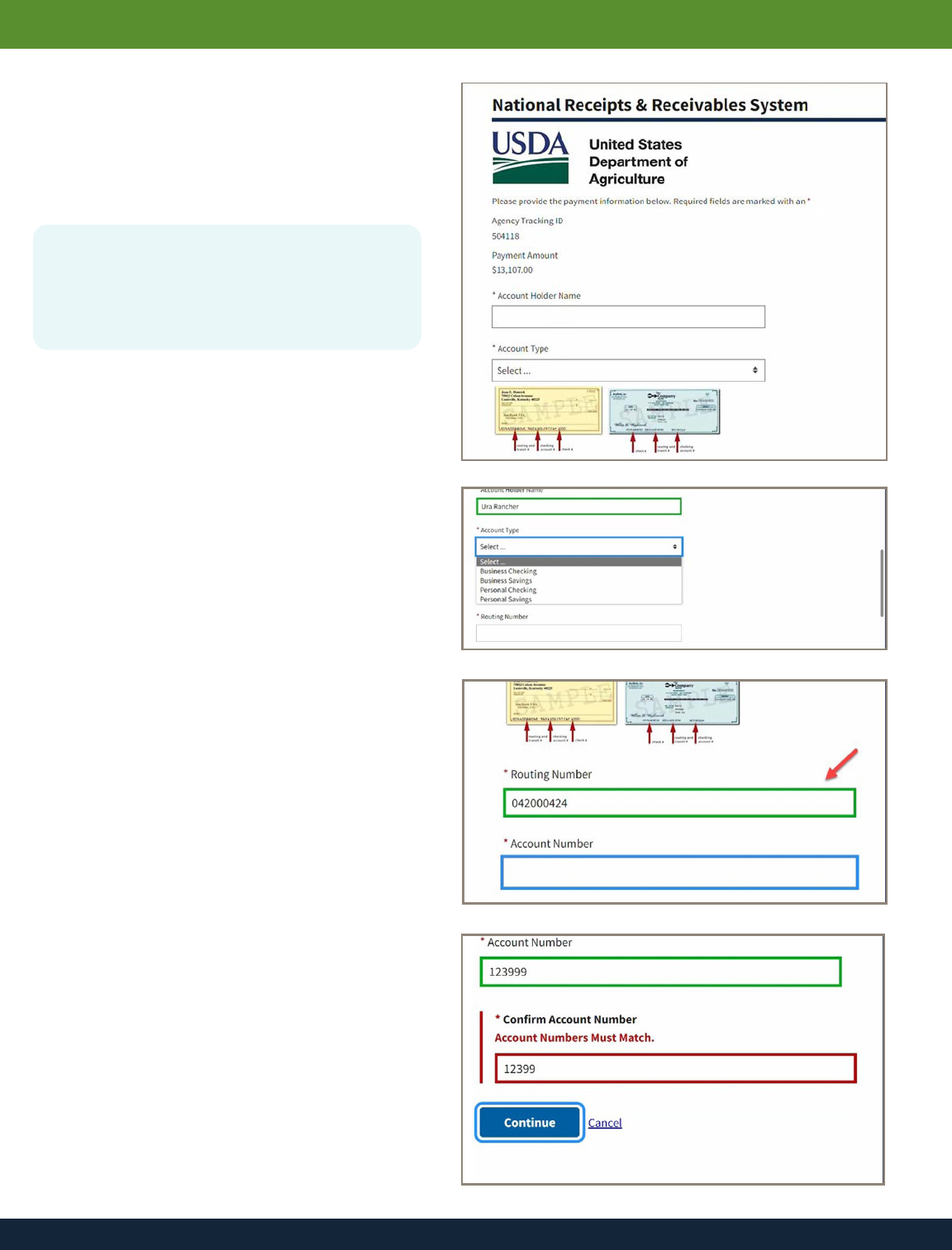
USER GUIDE FOR ACCESSING LOAN INFORMATION AND ONLINE PAYMENTS 5
fsa.usda.gov
If errors are detected an error message will be displayed
and the eld border will change from blue to red:
As elds are successfully completed the border color
changes from blue to green:
There is a selecon list for the Account Type:
Note the helpful informaon displayed to
indicate where to look on your check for the
locaon of the roung and account numbers.
Some things to note on this step:
7. Based on the payment method selected as Bank
Account, the next step is to enter your bank
account informaon. Complete all the required
elds on this page. Once completed, click the
Connue buon to proceed to the next step.
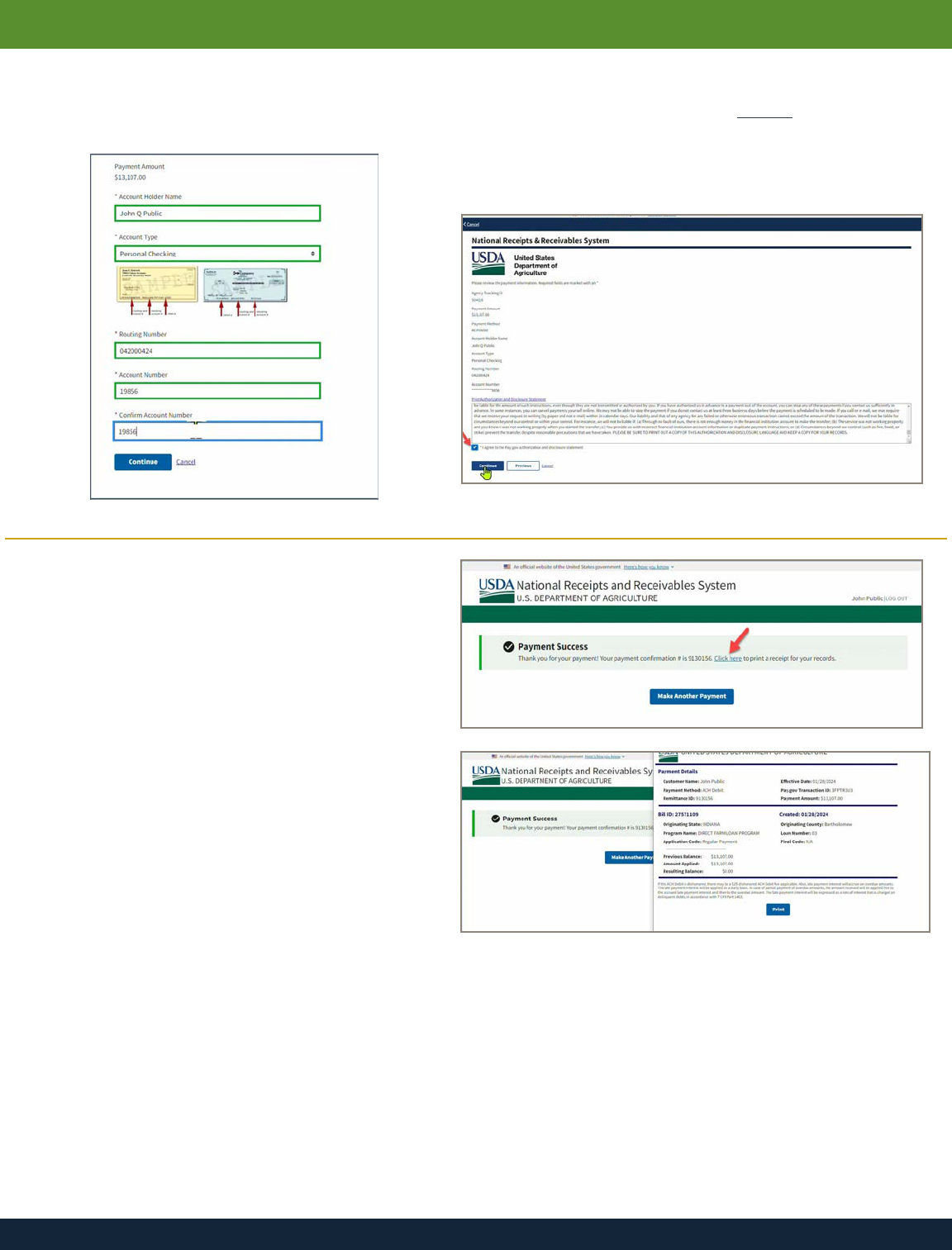
USER GUIDE FOR ACCESSING LOAN INFORMATION AND ONLINE PAYMENTS 6
fsa.usda.govUSDA is an equal opportunity provider, employer, and lender.
8. Once the payment is submied you will receive
conrmaon that the payment was successful and
be able to view and print your receipt. Select the
Click here link to view and print your receipt.
Select the Print buon to print your receipt. Once
completed you may close out the popup display.
You will be returned to the payment conrmaon
screen where you can select to pay another bill or
exit the process.
Click the Connue buon to submit the payment.
You are then required to review and conrm the summary of
payment informaon and agree to the Pay.gov authorizaon
and disclosure statement by marking the checkbox. If you don’t
agree to the authorizaon and disclosure, you will not be able to
proceed to submit your payment as the Connue buon will not
be enabled for selecon.
Once all required entries are completed, click the
Connue buon to proceed to the next step.
